Nervecentre V9.0 Help for Users
Updating audio clinical notes
On a desktop, you can record audio into 'Audio' and 'Text with Audio' clinical notes, and you can listen to audio clips.
You can enter text into a 'Text with Audio' clinical note.
To record audio, your desktop must have a microphone or be connected to a microphone.
Updating audio clinical notes on a mobile
You can’t use audio clinical notes on a mobile.
Updating audio clinical notes on a desktop
 Overview of an 'Audio' clinical note
Overview of an 'Audio' clinical note
You can record audio clips into 'Audio' clinical notes. You can view saved clinical notes from Patient Detail > Clinical.
Read more about updating clinical notes

|
|
Move to the previous or next recording. |
|
1/2 |
Current recording / total number of recordings. |
|
|
Move backwards or forwards through the recording in three-second intervals. |
|
|
Play the recording. |
|
|
Opens the clinical note. |
You can also view 'Audio' clinical notes in specific forms from Case Notes. For example, in a clinical outcome form for an appointment. Clinical notes that contains audio clips display . Select the clinical note to open it.
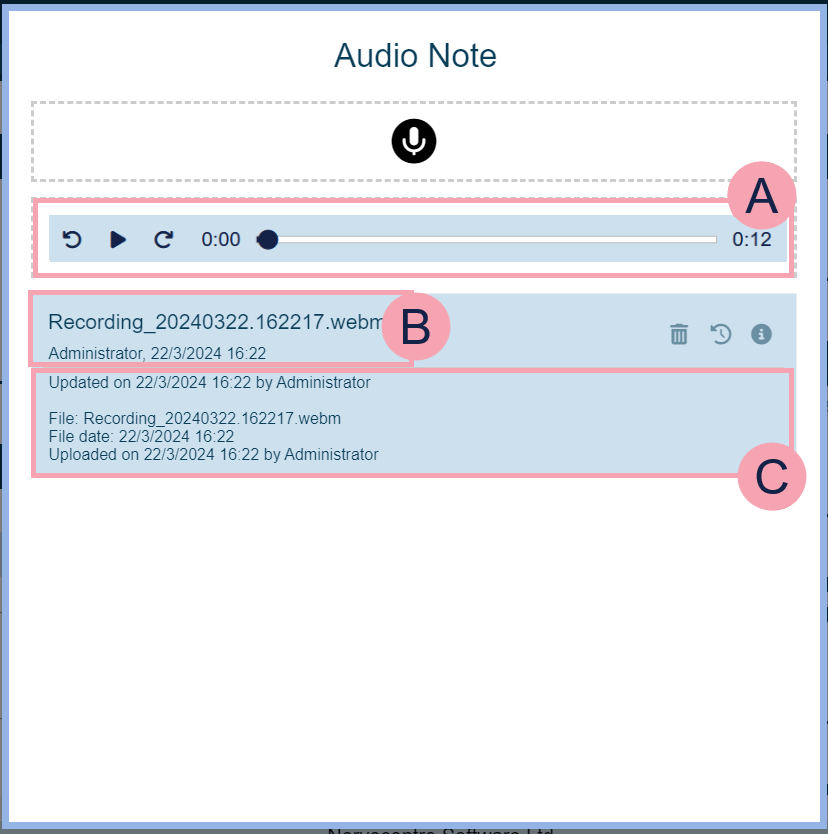
|
|
Select to record an audio clip. |
|
|
To listen to audio files in the clinical note, select the recording, then select . To move backwards or forwards through the recording in three-second intervals, select or . Use the slider to move to a specific time. |
|
|
Shows the name of the recording. To rename the recording, select the name. Shows the name of the user who made the recording and when they made the recording. |
|
|
Select to strike out a recording. |
|
|
Select to view the history of a recording. |
|
|
Select to view information about the recording. |
|
|
Select to show this information. Shows when the audio clip was updated, created, and uploaded. Shows who updated and created the audio clip. |
 Overview of a 'Text with Audio' clinical note
Overview of a 'Text with Audio' clinical note
You can record audio and enter text into 'Text with Audio' clinical notes.
You can view 'Text with Audio' clinical notes in specific forms from Case Notes. For example, in a clinical outcome form for an appointment. Clinical notes that contains audio clips display . Select the clinical note to open it.
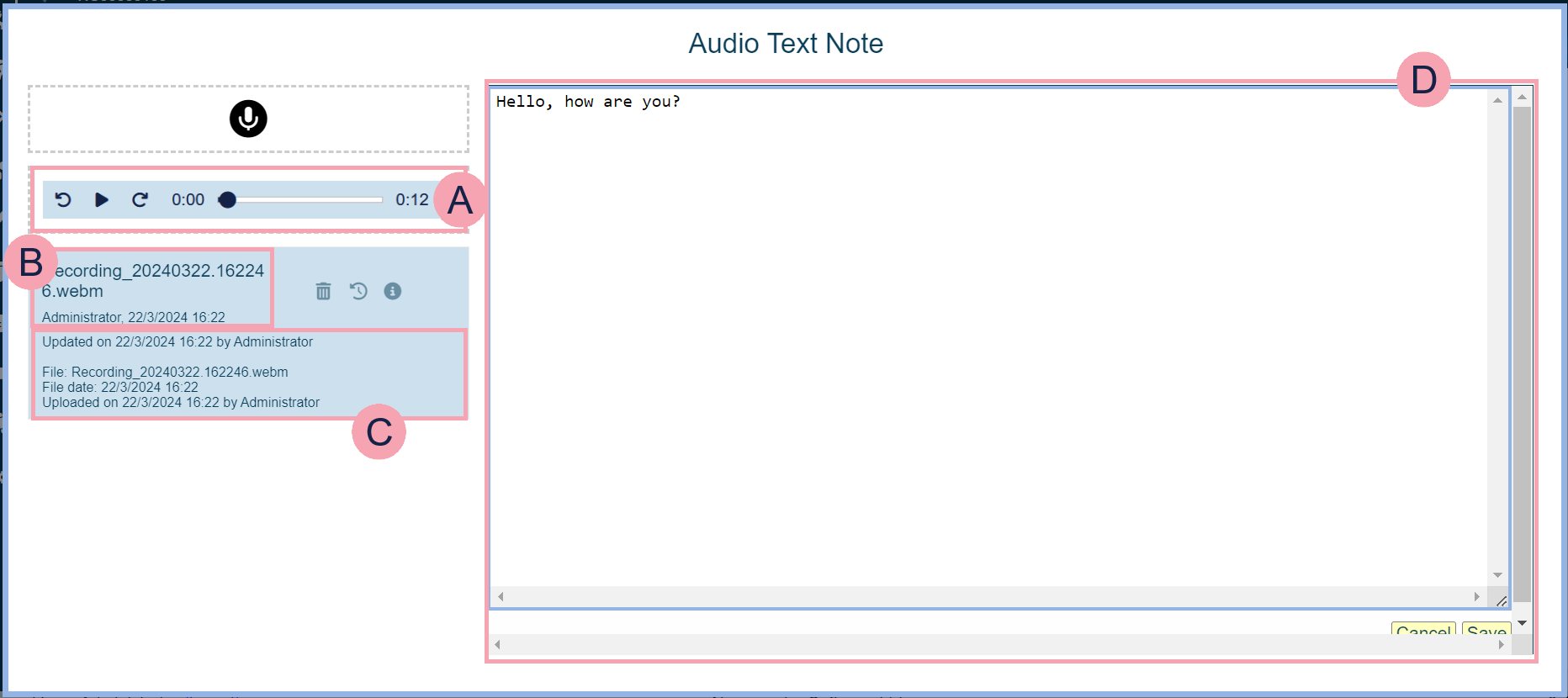
|
|
Select to record an audio clip. |
|
|
To listen to audio files in the clinical note, select the recording, then select . To move backwards or forwards through the recording in three-second intervals, select or . Use the slider to move to a specific time. |
|
|
Shows the name of the recording. To rename the recording, select the name. Shows the name of the user who made the recording and when they made the recording. |
|
|
Select to strike out a recording. |
|
|
Select to view the history of a recording. |
|
|
Select to view information about the recording. |
|
|
Select to show this information. Shows when the audio clip was updated, created, and uploaded. Shows who updated and created the audio clip. |
|
|
Select to enter text with the selected audio clip. |
 About keyboard shortcuts
About keyboard shortcuts
You can use a selection of keyboard shortcuts when recording or playing audio clips. The keyboard shortcuts shown here appear in our standard product. What you see depends on your organisation.
|
Ctrl+R |
Start, pause, or resume recording. |
|
Ctrl+Spacebar |
Play or pause audio clip. |
|
Ctrl+Comma |
Back 3 seconds. |
|
Ctrl+Full stop |
Forward 3 seconds. |
 Updating 'Audio' clinical notes
Updating 'Audio' clinical notes
You can record information as an audio file. You can pause and resume recording, and you can rewind and overwrite parts of your recording.
-
Select a clinical note that accepts audio.
-
Select , or press Ctrl+R, to start recording.
-
To pause or stop the recording:
-
To pause recording, select , or press Ctrl+R.
-
To resume recording, select , or press Ctrl+R.
-
-
To overwrite a section of your recording:
-
Select , or press Ctrl+R, to pause the recording.
-
Use the slider, or select and , to navigate to the start of the section you want to overwrite.
-
Select , or press Ctrl+R, to resume the recording.
-
-
To stop recording, select .
-
To save or discard the recording:
-
To save the recording, select
-
To discard the recording, select
Your recording is shown in a list.
-
-
To give your recording a name, select the recording name and enter a name.
 Updating 'Text with Audio' clinical notes
Updating 'Text with Audio' clinical notes
-
Select a clinical note that accepts audio and text.
-
Select , or press Ctrl+R, to start recording.
-
To pause or stop the recording:
-
To pause recording, select , or press Ctrl+R.
-
To resume recording, select , or press Ctrl+R.
-
-
To overwrite a section of your recording:
-
Select , or press Ctrl+R, to pause the recording.
-
Use the slider, or select and , to navigate to the start of the section you want to overwrite.
-
Select , or press Ctrl+R, to resume the recording.
-
-
To stop recording, select .
-
To save or discard the recording:
-
To save the recording, select
-
To discard the recording, select
Your recording is shown in a list.
-
-
To give your recording a name, select the recording name and enter a name.
-
Select the text box and enter your text.
Did you find this article helpful? Yes No
Sorry about that. Our help is a work in progress and we welcome any feedback.
Why wasn't this helpful? Please select one reason:
Great!
Thanks for taking the time to give us some feedback.



